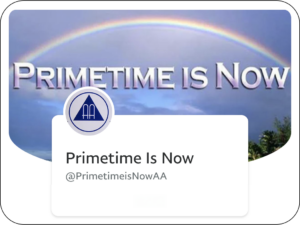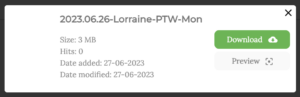Zoom Instructions
Welcome! Many Primetime meetings take place online and/or over the phone. (See here for a meeting list.) Many of these meetings use the Zoom conferencing system.
This page will help you get started with Zoom. You have a choice of attending the meeting by phone, or with an app on your phone, tablet, PC or Mac.
Attending by Phone
You can listen to the meetings as they happen using a telephone. You will need the phone number for your country and the meeting access code. Dial-in numbers for 70 countries are here. Meeting IDs can be found in the Primetime online meeting guide or posted on the Primetime Is Now Facebook group. Dial your region’s number and follow the instructions to enter the meeting ID. You will be added to the meeting. For now, you will not be able to “raise your hand” to speak if you dial in to the meeting
Attending with an App: Installation
To install the iPhone/iPad app, go to this app store link or search for “Zoom” in the app store on your phone. The app is called “ZOOM Cloud Meetings” and should be the first one returned by that search.
To install on your Android phone or tablet, go to this Play Store link or search for “Zoom” in the Play Store on your phone. The app is called “ZOOM Cloud Meetings” and should be the first one returned by that search.
On your PC or Mac, go to the Zoom download page and select the download button for “Zoom Client for Meetings.” Follow the prompts in your browser to “open” or “run” the downloaded file to begin installation.
Attending with an App: Joining a Meeting
Start the app once it’s installed. You will have three choices: “Join a Meeting,” “Sign Up” or “Sign In.” The last two are optional. You do not need a Zoom account to attend the meeting.” The app will ask for your meeting ID. If you have not logged in to a Zoom account, your device name will be used to identify you to other meeting participants. You can change this name to anything you want. You will also have the option of turning off your video or your audio. Turn off your video if you do not want to be visible to all attendees using the app. Touch “Join Meeting“ to connect. On Mac you will have the additional option of saving your user name for next time.
Attending with an App: Participating in the Meeting.
All attendees will start with their audio muted. After the meeting starts, the moderator will mute everyone’s audio again. Please do not unmute your audio until asked to do so. If you look at the list of attendees, there should be an option to “raise your hand.” Select this option if you wish to speak. The moderator will see that you have done this. Raising your real hand in the video will not work. (We may wave back, though.) Participants will be called on in order after the speaker finishes.
We Look Forward to Seeing You
We are living through some stressful times. Reliance on God, awareness of what we are up against and Fellowship are critical to getting us through this difficult patch. We need your help to make that all work. So please, join us.
References
Zoom Getting Started Guide: https://support.zoom.us/hc/en-us/categories/200101697
Zoom Help Center: https://support.zoom.us/hc/en-us
Meetings List : https://primetimeisnow.com/meetings
Facebook Group: https://www.facebook.com/groups/150420738368480